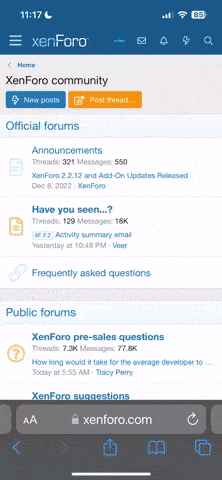Kirk
Here was a try just using the screen shot. Top version has a Vignette and bottom doesn't. As others mentioned, the Color Correction is done with an action using a Grey Mid Point layer. Since I wasn't there these are guesses. Theory is color correct overall, mask subject, mark colors you want to protect and modify curve/contrast of the section in between, background layer usually is a slight exposure decrease and maybe some blur (not here), Eye layer adds pop to the eye, and Vignette is optional. I did not sharpen given it was a screenshot.
Not saying any of this is the right way, but with this you have lots of flexibility.
If you want to use simple color correction, set your Auto options in PS Curves as follows.
Select Find Dark & Light colors and Snap Neutral Midtones. You get to Auto options by holding Alt/Option and selecting Auto. Screenshot below. I did not use it on this image.
View attachment 78927
View attachment 78928
View attachment 78926
View attachment 78929
 010-studio-2 by Kirk Behymer, on Flickr
010-studio-2 by Kirk Behymer, on Flickr 010-studio-2 by Kirk Behymer, on Flickr
010-studio-2 by Kirk Behymer, on Flickr