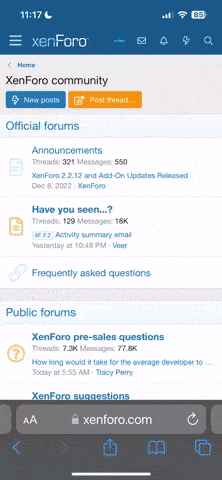You don't say what sliders were used, which would have been helpful. Since I was trained on PS, I generally set the black and white points first, take up shadows and down highlights and only then do I brighten the image using the exposure slider. In LrC, desktop, it often works (but not always) to simply hit Auto, then I most often reset the saturation and vibrance slider as too much is often added. After the Auto setting does its magic, I then do what I want with the image, changing some settings and adding other slider settings. Starting with the best image possible makes the job easier. On this particular image the whitish branch in the front would prevent me from using it, or I would need to do deleting in PS in order to use it.