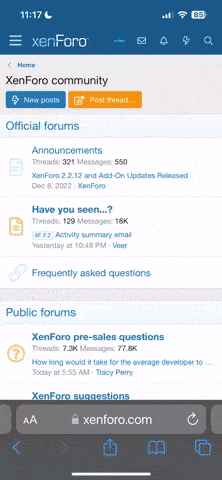I process files in Lightroom, but I prefer to cull in NX studio first. Then, when I've made my selection of possible keepers, I'd like to copy those NEF files to a separate folder and proceed from there. Back in NX-i I could just drag and drop to the new folder, but that's not working with NX Studio. Windows 11. Anyone know how to accomplish this?
You are using an out of date browser. It may not display this or other websites correctly.
You should upgrade or use an alternative browser.
You should upgrade or use an alternative browser.
Copying NEF files from NX Studio
- Thread starter Barbara
- Start date
If you would like to post, you'll need to register. Note that if you have a BCG store account, you'll need a new, separate account here (we keep the two sites separate for security purposes).
tclune
Well-known member
I may not understand what you are doing. If you highlight the thumbnail of the image you want to move (it becomes the current image being displayed) and drag it to the directory you want to move it to (on the left side of the screen), it does just what I think you're trying to do.
I think you're describing moving a file in Lightroom. I want to move files (a batch, not one at a time) out of NX Studio to a folder on my computer's hard drive.
Or -- maybe you are describing something I haven't tried. Will report back when I have.
Or -- maybe you are describing something I haven't tried. Will report back when I have.
These two ways are available to you in NXStudio 1.40 (using Windows 10 - 11 should be the same(?)) when using the
"View thumbnails"

and "Switch to image viewer" options -

1 Select the files (shift + click or control + click for more than one) you want to copy or move from the thumbnails shown, those selected have a white border- "Switch to image viewer" layout shown - the key means the files are read-only.

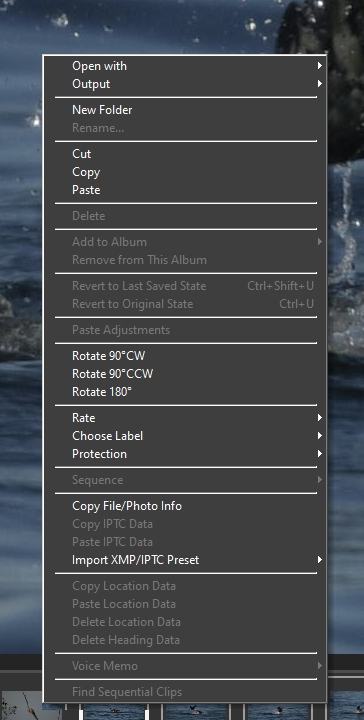
- then select the folder/directory you want with a left mouse click and then left mouse click select Paste.
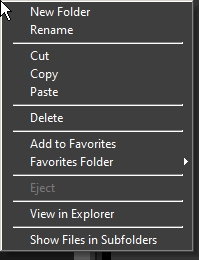
2. Select the files as above and then right mouse click and drag to the folder/directory of choice it will highlight - release right mouse button and left mouse click select "Copy here" or "Move here" from the pop up.
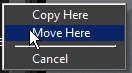
"View thumbnails"
You can only see EXIF info for this image if you are logged in.
and "Switch to image viewer" options -
You can only see EXIF info for this image if you are logged in.
These methods do not work exactly the same way in the other viewing options, its a little different in each of the the other 4 viewing options but is similar.1 Select the files (shift + click or control + click for more than one) you want to copy or move from the thumbnails shown, those selected have a white border- "Switch to image viewer" layout shown - the key means the files are read-only.
You can only see EXIF info for this image if you are logged in.
- right click your mouse positioned over the selected files - window should pop up - select cut or copy
You can only see EXIF info for this image if you are logged in.
- then select the folder/directory you want with a left mouse click and then left mouse click select Paste.
You can only see EXIF info for this image if you are logged in.
2. Select the files as above and then right mouse click and drag to the folder/directory of choice it will highlight - release right mouse button and left mouse click select "Copy here" or "Move here" from the pop up.
You can only see EXIF info for this image if you are logged in.
I hadn't paid attention to the directory on the side panel. Once I did, I got some version of drag-and-drop to work. many thanks to those who replied.