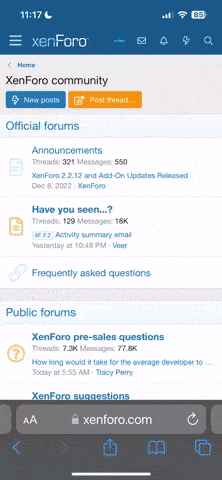thelordofthelight
Well-known member
When it comes to subjects with a lot of white tones in them, I find it a bit challenging to get the whites accurate. Let's take examples like egrets, pelicans or any other bird that predominantly has white feathers (or shades of whites). With the WYSIWYG viewfinders on the mirrorless, it is easy to not blow the highlights during the shoot but when it comes to post processing, I'd like to hear what you do/ how you do to get the whites accurate.
Of course, there are these scientific approaches like looking at the histogram and adjusting the levels, curves. I think the most common approach (in case of light room) is to hold the alt key and push the whites slider to a point where the whites are about to blow-up or just a point before. In capture one there is an exposure warning icon I use to do something similar.
Now the problem I face is, even when I do all of this the way it should be done, the whites do not look pleasing to my eyes and I end up bringing down the whites (either on the whites slider or using the curves tool). By doing so, there are times when I end up underexposing my images. Not sure if this is because I'm too sensitive to white tones or if it is the lit up monitor screens that's fooling my eyes to override what the histogram says (meaning it looks too bright because of the lit up digital displays and the same will look perfect when printed?) or if I'm missing anything that I should pay attention to while post processing.
What do you folks do to get your white birds perfectly exposed both during the shoot and during post-processing?
Of course, there are these scientific approaches like looking at the histogram and adjusting the levels, curves. I think the most common approach (in case of light room) is to hold the alt key and push the whites slider to a point where the whites are about to blow-up or just a point before. In capture one there is an exposure warning icon I use to do something similar.
Now the problem I face is, even when I do all of this the way it should be done, the whites do not look pleasing to my eyes and I end up bringing down the whites (either on the whites slider or using the curves tool). By doing so, there are times when I end up underexposing my images. Not sure if this is because I'm too sensitive to white tones or if it is the lit up monitor screens that's fooling my eyes to override what the histogram says (meaning it looks too bright because of the lit up digital displays and the same will look perfect when printed?) or if I'm missing anything that I should pay attention to while post processing.
What do you folks do to get your white birds perfectly exposed both during the shoot and during post-processing?