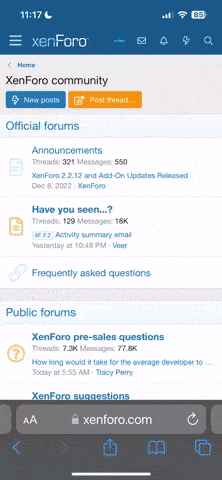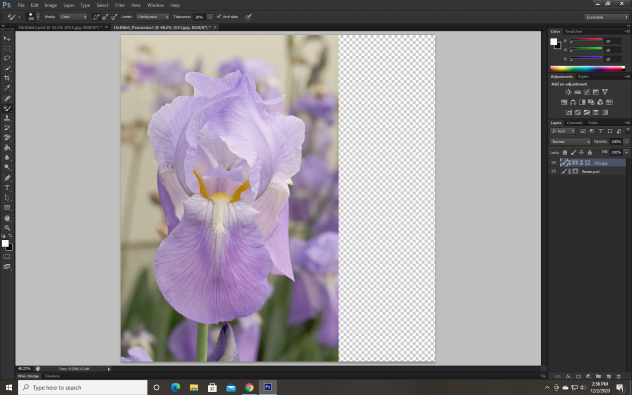I have 2 photos. One is a grid which duplicates the sensor layout of a D810 or D3. The other photo is a Iris bloom. I need the grid to be centered on the Iris bloom. I'm using this completed photo in a PDF I've written. This photo is used to explain stacking photography with older cameras that do not have stacking built into them.
Got it.
One easy way to do that is to first open the flower photo and then open the grid photo. You'll see both photos appear as tabs up on the top of the PS screen. Click and drag the tab for the grid photo down and to one side or the other and you'll see a portion of it appear on the screen and will see some of the flower photo showing up still centered in the screen. Once you've done that you release the mouse click, then go over and click on the layer for the grid and click-drag it on top of the flower photo. At this point you can either return the grid photo up to the tabs up top (click and drag it until it docks right in next to any other tabbed photos currently open in PS) or you can minimize the grid to have it go down to the bottom of your screen, either way it's no longer in the way.
If you do that you should see the flower with the grid on top of it but the grid will have the white background which you don't really want for this demo and the grid won't be centered over the flower. You can first center the grid by using the move tool (the crossed arrows in the top of the tools palette) to click and drag the grid where you want it.
Then use the Blending mode pull down menu up above the layers in the layers palette (the one that usually says Normal) and change it to Darken. That will get rid of the white background on the grid just leaving the black lines and boxes. Basically Darken mode means only add the parts of the top image that are darker than the underlying flower image which only leaves the black grid.
If you do that you'll end up with an image that looks something like this:
You can only see EXIF info for this image if you are logged in.
If you want the grid to span a larger part of the frame or all of the frame you can either resize the grid image to larger dimensions before dragging it onto the flower image or you can use the Free Transform tool on the grid layer by hitting Ctrl-T (Cmd-T on a Mac) and drag one of the corners up or down to resize the image and then recenter with the move tool if necessary. Hold the shift key down while dragging corners of the Free Transform to maintain the same aspect ratio (horizontal size to vertical size ratio), IOW to keep the grid proportioned correctly and not stretched thin or wide.
For instance a quick Free Transform of the grid layer could give you this:
You can only see EXIF info for this image if you are logged in.
Lot's of ways to get what you want, but basically it comes down to:
- Get both images in a file layered with the grid above the flower (click drag layers to rearrange the ordering if necessary so the grid is up top)
- Position the grid as desired with the Move tool (crossed arrows on top of the tool palette or just hit V on the keyboard to select the move tool) as necessary
- Use the Free Transform tool to resize the grid as desired and reposition with the move tool if necessary
- Change the layer blending mode on the grid layer to Darken to remove all the white background on the grid
Hope that makes sense.
No real need to use layer masks at all for dropping a grid over an image. Using layers makes it easy, but masks are not necessary for this task.