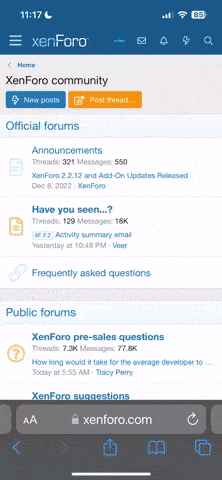Jbear
Active member
Ok, so first...full disclosure...I SUCK at post-processing. There you have it. I love being out and shooting, and even when there's nothing to shoot I love sitting out there with my gear and just being out there. I can get my stuff taken care of but it's a chore, and I just see it as a necessary "evil."
I have several ext. hard drives and I fired a few up that I haven't worked from in a bit, primarily to see if some of my newer features would "rescue" some older images that I liked but were too noisy or tonally messed up. I am better at post than I used to be, albeit I'm still not good at it. I know...get to it...
I opened some folders as normal and about half way though, images began appearing blurred out and listed as "not found." I understand how to find missing folders, but I'm not sure how it would come about that only certain images within a folder should appear to be missing. Some of them I had actually processed in the past, so I know they weren't deleted (not purposefully at least). If any of you has insight into this I would be most grateful. Thanks all!
I have several ext. hard drives and I fired a few up that I haven't worked from in a bit, primarily to see if some of my newer features would "rescue" some older images that I liked but were too noisy or tonally messed up. I am better at post than I used to be, albeit I'm still not good at it. I know...get to it...
I opened some folders as normal and about half way though, images began appearing blurred out and listed as "not found." I understand how to find missing folders, but I'm not sure how it would come about that only certain images within a folder should appear to be missing. Some of them I had actually processed in the past, so I know they weren't deleted (not purposefully at least). If any of you has insight into this I would be most grateful. Thanks all!