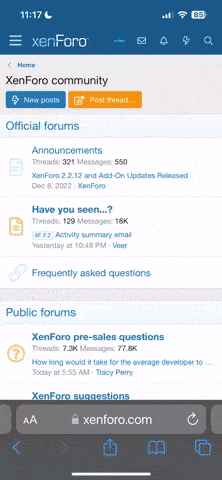Dmacfarl
Active member
Hi
I have had a catastrophic failure of my external hdd which had all of my photos. Fortunately, I have all of my images on a back up cloud service ( IDrive ).
I also have lrcat backups.
What is the best ( and easiest ) way to get back to my previous set up without losing all of my previous exits?
I have about 10,000 images backed up on IDrive.
Arggggghhhh..
Thanks.
I have had a catastrophic failure of my external hdd which had all of my photos. Fortunately, I have all of my images on a back up cloud service ( IDrive ).
I also have lrcat backups.
What is the best ( and easiest ) way to get back to my previous set up without losing all of my previous exits?
I have about 10,000 images backed up on IDrive.
Arggggghhhh..
Thanks.