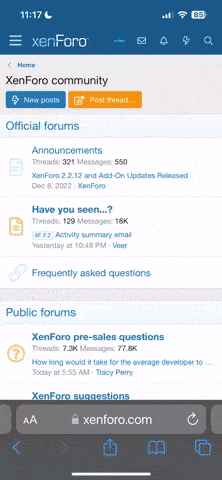Playing with my Z8 at 20fps shooting a buddy playing tennis. At 20/fps, I’m gonna need some extra CF cards.
So I have a nice 8 frame sequence culled from a 20 plus burst that I’m processing and I don’t know how to crop all 8 so the player remains the same size in each image. Since he was attacking forward and I was following his movement with my camera, he’s never in the same place in the loosely framed shot. I’d like to have the resulting finished images show him the same size and roughly the same place in the finished images. Cropping each one separately trying to do it by eye is tedious and not very effective.
Any of you PS wizards know a better way to do this? I assume there has to be a better way.
Just thinking out loud, I'd probably try:
- Open the series of images as a layer stack in PS from LR (assuming you use LR or just open them all up and drag them to layers in one image)
- Pick one image as the player size you want to match, this is the reference image
- Click and drag the reference image to the bottom of the layer stack or just use the image already at the bottom of the layer stack as your sizing and position reference image.
- Work one other layer at a time by turning off the layer visibility (eyeball) icon for all layers you're not working on at the moment
- Lower the opacity of the image you want to work on so you can see through to the reference image below
- Use the Free Transform tool (Ctrl-T on a PC or Cmd-T on a Mac) on your edit layer and drag a corner of the Free Transform box to enlarge or shrink the image including the main subject. Different versions of PS handle Free Transform differently, some require you to hold down the Shift key as you drag corners to maintain the same aspect ratio, others have that as the default for raster images (photos) so if you find you're distorting the proportions of your main subject as you drag a corner then hit escape to exit and try again holding the Shift key down. The Free Transform tool will resize the entire shot including the main subject (the player) but that also means the background will scale at the same time so take that into consideration in terms of the final look you're after.
- Use the Move Tool (crossed arrow tool at top of tools palette) to move the player in the edit image to where you want them in the frame
- Go through the same steps for all images to get the player size the way you like and positioned where you want them in the frame remembering to turn visibility off on all layers you're not currently working on though you may toggle them on for a moment to check the positioning of each image in the stack
- When you've got them all the right player size and all where you want them in the frame restore each layer to 100% opacity
- Use the crop tool on the entire layer stack if you want to crop each image to the same aspect ratio, it's a good idea to crop a bit loose at this stage if you want to place all images on a single canvas and do a final crop once they're all aligned on a single image if you'll go that route.
- If you want to print or post this all as a sequence you can again enlarge the Canvas horizontally(or vertically) and then use the move tool to position each image in the desired sequence left to right or up and down depending on how you want to display it and how you choose to stretch the canvas. Or you can export each layer as a separate image and print or post them separately if desired.
- Consider a final crop on the total composite image in the case where some leave blank canvas after repositioning. This is why it's a good idea to crop a bit loose in the earlier step to allow for some final repositioning and then a final crop once images are aligned the way you like.
- If you're happy with the end result you can flatten the whole layer stack into a single image or leave it as a stack for future editing
- Resize as necessary for printing or web posting and export a copy in the desired file format.
There may be simpler ways to deal with matching subject size and position in the frame but off the to of my head that's how I'd probably approach the problem of a changing subject size, an arbitrary position in the frame and wanting to display this as a sequence of shots. You could also get creative and do things like allow the player size to grow in each frame where they were closer to you and just work on position in the frame or you could do as you suggest and make the player the same size in each frame and reposition as necessary but stacking the images as layers and using reduced opacity to see how one layer compares to other layers below it is one way to do manual alignment.
BTW, there is an auto alignment tool in PS but it will likely struggle with a sports player in different positions as they run as compared to aligning multiple images where the subject is the same shape in each image but it might be worth a try to see how it handles things. You'd still use a layer stack, select all layers you want to align and use the Auto Align tool (in the Edit menu if I remember correctly) to see if it does a good job on a running player.
Also if there are noticeable exposure or white balance shifts between images in the sequence it's best to resolve that in LR or PS prior to stacking, transforming and moving the images.
FWIW, here's a sequence of flight images that I used that basic technique though I only had to do a tiny bit of resizing between images with the Free Transform tool.
You can only see EXIF info for this image if you are logged in.