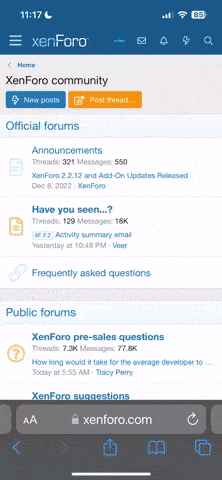Appreciate the input. Is there any reason to get a 2 TB drive over 1 other than convenience? And now having 16 GB RAM on my 2019, I was leaning 64 but any reason to just go 32? They have a special $500 off a 2 TB and 32 MB RAM but am still leaning the 64.
Traditional wisdom says you can never have too much RAM or too much hard drive space. However, Apple charges dearly for both. On both my desktop and laptop I have 1TB SSD startup drives, and a lot of apps--including the full Adobe suite. Even so, my 1TB startups are never more than half full. I regularly go through all files on them and delete anything not absolutely necessary, such as old update installers (which will proliferate greatly over time), plus outdated software or even some Apple apps which I never use. This practice has kept my SSDs at about the same level of used space for years. While I use external drives for all file storage, including video and photo editing, keeping 500GB open on each machine still leaves plenty of space to temporarily work with huge files if necessary.
My old laptop (13" 2018 MacBook Pro) has only 16GB of RAM, but it is still capable of running all Adobe apps and editing photos. I rarely use it for those purposes, however. My desktop--a 2017 iMac Pro--has 64GB of RAM and is fully capable of all work I need to do, including editing 4k video.
If I had to choose between more RAM or more SSD space, I'd go with the RAM. You can manage drive space, but you can't manage the amount of RAM you have (unless your machine is upgradable). In my experience (I got my first Mac in 1985), more RAM "future proofs" a machine to a greater degree than hard drive space.
Bottom line? IMHO, no, there is not a reason to go 2TB vs. 1TB other than convenience, as long as you use high-quality, fast external drives for editing and storage. 32MB of RAM would be adequate for your needs, but 64 would be worth the cost, as every new software update tends to demand more and more RAM to function smoothly. If money is no object, opt for both. $500 off the 2TB is a great deal.
Don't be afraid of the migration process or any of the other "techy" stuff. It is not difficult, you will learn something, and realize (like all of us have at one time or another) that we are still smarter than the computers, even if sometimes it may not seem like it. Should you encounter a problem, Apple support, both by phone and online, is excellent. And if you make a total mess, which is unlikely, the store can figure it out. Complete your migration and get your new machine up and running, and you'll have a sense of accomplishment as a bonus.
Last bit of advice (which goes for all of us)--always do a full backup of your existing machine before doing a migration, a major software upgrade, or anything that could corrupt your current device, even if the possibiity is highly remote.
ou get 2 computers and I consistently run it on about 4 or 5
I had forgotten that. True. Some software does not allow two machines, however. SoftRAID is one of those. As you mentioned, it is just a matter of deactivating one machine while using the other. I still prefer to deactivate all software on any computer I will be selling or giving away, though, because I have encountered cases where the software company still thinks I have two machines licensed, even though the old one is long gone. Hard to delicense a machine I don't have any more. Maybe that problem is easier to solve these days.