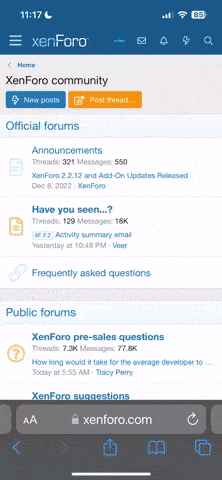Dawallace99
Member
When I bring an image into PS for removing a small object (like a piece of zebra tail in the corner), I use "remove object" which selects the tail, then click the "Generative Fill" box and "Generate" and the tail is gone. Perfectly.
My problem is when I save the image and it goes back into Lightroom, the megapixel size is reduced from 21.0 MP to 6.1MP.....why in the heck is THAT?? I've tried a few other methods to remove but it remains the same reduction in MP down to 6.1.
Can someone help me with this? Or is this how PS works??
Thanks,
Debbie
My problem is when I save the image and it goes back into Lightroom, the megapixel size is reduced from 21.0 MP to 6.1MP.....why in the heck is THAT?? I've tried a few other methods to remove but it remains the same reduction in MP down to 6.1.
Can someone help me with this? Or is this how PS works??
Thanks,
Debbie