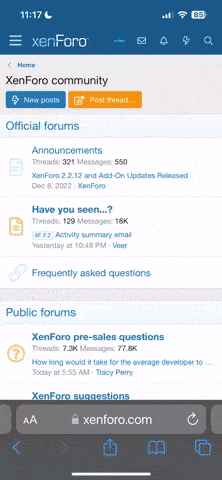I bought a new Dell Windows computer 9 months ago with a 500 GB SSD drive as well as a 1 TB regular hard drive. I have put LR, Ps, Helicon Focus, and Topaz Denoise, Sharpen and Gigapixel on the SSD as well as the Windows operating system. This SSD is now 88% full although performance is still fast for my editing. Occasionally the computer will freeze. I wonder if compressing my SSD drive will adversely affect photo editing.
You are using an out of date browser. It may not display this or other websites correctly.
You should upgrade or use an alternative browser.
You should upgrade or use an alternative browser.
SSD drive nearly full need advise
- Thread starter rduckw
- Start date
If you would like to post, you'll need to register. Note that if you have a BCG store account, you'll need a new, separate account here (we keep the two sites separate for security purposes).
Are your image files on the SSD or HD?
- As a first thing I would recommend to contact Dell about possibility to swap 1 TB HDD for something SSD and bigger. I assume that system is on the SSD drive, so it should be quite straightforward to put there an SSD IDE disk and move part of your pictures there.
- There may be even an HW option for another NVME SSD disk for your computer. If so I would put in there a 2 TB SSD and move all your photos to the second disk
- Last option would be an external HD/SSD on Thunderbolt or USB 3.x port. This option will be probably the slowest one.
To be more specific, it is necessary to know more HW details
Replytoken
Well-known member
I cannot imagine that the OS and these programs alone filled up your SSD. Do you have other files on the drive that can be moved to another drive?I bought a new Dell Windows computer 9 months ago with a 500 GB SSD drive as well as a 1 TB regular hard drive. I have put LR, Ps, Helicon Focus, and Topaz Denoise, Sharpen and Gigapixel on the SSD as well as the Windows operating system. This SSD is now 88% full although performance is still fast for my editing. Occasionally the computer will freeze. I wonder if compressing my SSD drive will adversely affect photo editing.
--Ken
What Photo and video editor do you use? And have you installed anything you just do not use -- if YES then uninstall it/them.
If you use Lightroom/LRC - select all images in your catalogue and delete all previews and all smart-previews in the library tab. Clear the caches - in preferences. AND then see how much you have saved. Move all back-ups onto a separate drive. I only keep small sized versions of final output images AND my active projects on my SSD. You will want to move any working files you are done with to another drive.
I used to use System Mechanic to clean out Windows Junk and surplus install and other files on my PCs and I use CleanMyMac X on my Apple products.
Capture One famously writes vast numbers of files in its process. All can be deleted once you have achieved the project.
If working with video - there are a lot of working files and proxies that you will no longer need once you have completed a project. Again delete them all - once you have exported the project.
If you use Lightroom/LRC - select all images in your catalogue and delete all previews and all smart-previews in the library tab. Clear the caches - in preferences. AND then see how much you have saved. Move all back-ups onto a separate drive. I only keep small sized versions of final output images AND my active projects on my SSD. You will want to move any working files you are done with to another drive.
I used to use System Mechanic to clean out Windows Junk and surplus install and other files on my PCs and I use CleanMyMac X on my Apple products.
Capture One famously writes vast numbers of files in its process. All can be deleted once you have achieved the project.
If working with video - there are a lot of working files and proxies that you will no longer need once you have completed a project. Again delete them all - once you have exported the project.
I got tired of dealing with situations like this so I got a 12 TeraByte G-Raid Thunderbolt drive. I put my images on the G-Raid and the Lightroom catalog on the internal drive.
Both drives are backed up to BackBlaze during the night.
Problem solved!
Both drives are backed up to BackBlaze during the night.
Problem solved!
@rduckw
If you do not have your images on the disk that is getting full I would suspect that you may have quite a few temporary files of different sorts.
These can easily be cleaned by using the Windows Disk Clean-up function.
The disk shown below has most of what you have listed installed, probably more and it has only about a 1/4 of the disk used.
To start the Disk Clean-up
- open Windows Explorer by pressing the "Windows key and E", Windows key slightly before the E key.
- right mouse click on drive that is getting full, most likely "C:"
- click on "Properties" listed at the bottom of that popup window
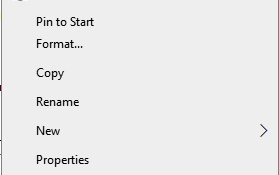
- a new pop-up window should appear showing the Properties of that disk
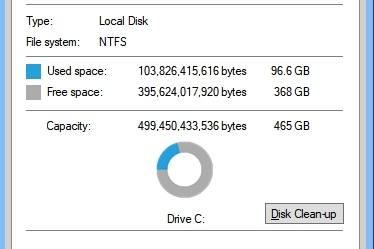
- you should see a small rectangle with "Disk Clean-up"
- click on that and you should see a popup with a list that shows what can be cleaned from the disk.
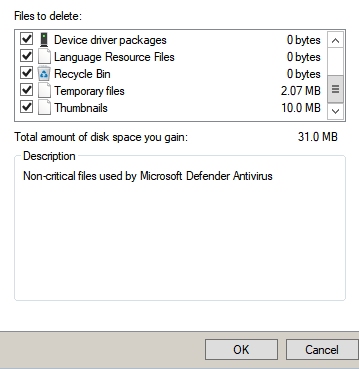
- Scroll down to show all cleanup options.
- Select which group/s of files you would like cleaned up and click on OK, then click "Delete Files" at the next popup window to complete the disk clean-up.
Hope this helps.
If you do not have your images on the disk that is getting full I would suspect that you may have quite a few temporary files of different sorts.
These can easily be cleaned by using the Windows Disk Clean-up function.
The disk shown below has most of what you have listed installed, probably more and it has only about a 1/4 of the disk used.
To start the Disk Clean-up
- open Windows Explorer by pressing the "Windows key and E", Windows key slightly before the E key.
- right mouse click on drive that is getting full, most likely "C:"
- click on "Properties" listed at the bottom of that popup window
You can only see EXIF info for this image if you are logged in.
- a new pop-up window should appear showing the Properties of that disk
You can only see EXIF info for this image if you are logged in.
- you should see a small rectangle with "Disk Clean-up"
- click on that and you should see a popup with a list that shows what can be cleaned from the disk.
You can only see EXIF info for this image if you are logged in.
- Scroll down to show all cleanup options.
- Select which group/s of files you would like cleaned up and click on OK, then click "Delete Files" at the next popup window to complete the disk clean-up.
Hope this helps.
No. Images are on an external HDAre your image files on the SSD or HD?
Thanks for the suggestion. I aleado did clean up@rduckw
If you do not have your images on the disk that is getting full I would suspect that you may have quite a few temporary files of different sorts.
These can easily be cleaned by using the Windows Disk Clean-up function.
The disk shown below has most of what you have listed installed, probably more and it has only about a 1/4 of the disk used.
To start the Disk Clean-up
- open Windows Explorer by pressing the "Windows key and E", Windows key slightly before the E key.
- right mouse click on drive that is getting full, most likely "C:"
- click on "Properties" listed at the bottom of that popup window
View attachment 47246
- a new pop-up window should appear showing the Properties of that disk
View attachment 47243
- you should see a small rectangle with "Disk Clean-up"
- click on that and you should see a popup with a list that shows what can be cleaned from the disk.
View attachment 47245
- Scroll down to show all cleanup options.
- Select which group/s of files you would like cleaned up and click on OK, then click "Delete Files" at the next popup window to complete the disk clean-up.
Hope this helps.
Thanks for the idea. I do have MS office and some other apps. Will try moving them.I cannot imagine that the OS and these programs alone filled up your SSD. Do you have other files on the drive that can be moved to another drive?
--Ken
Thanks. I think you ideas are the ultimate solution. Hoping to delay that.All options are dependent on the configuration of you computer MB and available slots.
- As a first thing I would recommend to contact Dell about possibility to swap 1 TB HDD for something SSD and bigger. I assume that system is on the SSD drive, so it should be quite straightforward to put there an SSD IDE disk and move part of your pictures there.
- There may be even an HW option for another NVME SSD disk for your computer. If so I would put in there a 2 TB SSD and move all your photos to the second disk
- Last option would be an external HD/SSD on Thunderbolt or USB 3.x port. This option will be probably the slowest one.
To be more specific, it is necessary to know more HW details
lukemeup
Well-known member
You can easily check with WinDirStat which folders use the most space (https://windirstat.net/).
Personally I recently swaped a larger size ssd drive in my wife's laptop and the process was pretty straightforward (and way cheaper than asking Dell about it).
You'd need to do full backup/restore of all the partitions, so this might be something to consider if you're technically inclined.
Personally I recently swaped a larger size ssd drive in my wife's laptop and the process was pretty straightforward (and way cheaper than asking Dell about it).
You'd need to do full backup/restore of all the partitions, so this might be something to consider if you're technically inclined.
I should have gotten a larger ssd to start with, but I may end up doing a replacement in the endYou can easily check with WinDirStat which folders use the most space (https://windirstat.net/).
Personally I recently swaped a larger size ssd drive in my wife's laptop and the process was pretty straightforward (and way cheaper than asking Dell about it).
You'd need to do full backup/restore of all the partitions, so this might be something to consider if you're technically inclined.
Remember disk cleanup also has a setting for system files. Leftover windows update files can take up a lot of space.
That hard drive should be large enough, especially if you are using an external disk for storage. I would definitely use something like treesize or WinDirStat to see just what is using all that space!
That hard drive should be large enough, especially if you are using an external disk for storage. I would definitely use something like treesize or WinDirStat to see just what is using all that space!
@SandyW I agree that the drive size should be large enough as long as it gets a thorough clean occasionally including the Windows system and update files. I used to use 128GB SSD drives for my Windows C: drives with no issues, data always stored on another drive or 2.
Of course there are lots of software options for checking disk drive contents and cleaning up disks, it comes down to personal preferences as to whether they work for you.
I prefer to use Wiztree (much like Windirstat but quicker) and RidNacs (more simplified) both portable applications, for checking what files are taking up space.
Windows for disk clean up in the first instance.
Of course there are lots of software options for checking disk drive contents and cleaning up disks, it comes down to personal preferences as to whether they work for you.
I prefer to use Wiztree (much like Windirstat but quicker) and RidNacs (more simplified) both portable applications, for checking what files are taking up space.
Windows for disk clean up in the first instance.
Last edited:
Replytoken
Well-known member
You are not going to (easily) move apps to another drive, so I would concentrate on finding out what is consuming most of your storage as suggested in the posts above. I have a 512GB drive and generally have room for my software and working files with enough room for a large working cache.Thanks for the idea. I do have MS office and some other apps. Will try moving them.
Good luck,
--Ken
My PC system drive is SSD 500GB and it is just over half full. I try not to put anything else on the SSD and have a dedicated HDD for programmes another for images and another for Docs. Some programmes install on the SSD and have no option when installing to change the location so I have to swallow that. LR catalogue and back ups are on one of the HDDs.
500GB should be more than enough.
500GB should be more than enough.
Something doesn’t add up here. The software you list just wouldn’t require 440 GB of space. You must have other applications and/or files in the SSD.I bought a new Dell Windows computer 9 months ago with a 500 GB SSD drive as well as a 1 TB regular hard drive. I have put LR, Ps, Helicon Focus, and Topaz Denoise, Sharpen and Gigapixel on the SSD as well as the Windows operating system. This SSD is now 88% full although performance is still fast for my editing. Occasionally the computer will freeze. I wonder if compressing my SSD drive will adversely affect photo editing.
First, no do not compress your SSD drive.
I would guess that your Lightroom catalog, previews.lrdata, and possibly Lightroom Catalog Backups are on the SSD drive. If you backup your Lightroom Catalog regularly, the number of backups can build up. It is not really necessary to keep that many catalog backups. The Lightroom previews (Previews.lrdata) folder can grow pretty large as well. You might do a little research to see where your Lightroom Catalog is stored. My current previews.lrdata folder is 339GB.
I wouldn't move the Lightroom catalog off of the SDD I think that is the best place for it.
It really isn't hard to upgrade an SSD drive. It is possible to clone an existing drive to a new larger drive if you feel you need more space on your C drive. It is a little more difficult on a laptop than a desktop but it is still a pretty simple task. A laptop requires the purchase of an external enclosure in order to access the new SSD when cloning. The other issue is how difficult the laptop is to crack the case in order to replace the drive. I don't think Dell will follow that process if you send the computer to them, they would just swap out the existing SSD for a larger one with factory settings. You might find a local computer shop that would clone a new drive for you fairly inexpensively. If you choose to do that I would recommend doing a little research to be certain you get a fast high quality SSD. I cloned drives at least 25 times with my machines, friends machines, and work machines, going from mechanical to SSD and from smaller to larger drives and I haven't had any issues.
I would guess that your Lightroom catalog, previews.lrdata, and possibly Lightroom Catalog Backups are on the SSD drive. If you backup your Lightroom Catalog regularly, the number of backups can build up. It is not really necessary to keep that many catalog backups. The Lightroom previews (Previews.lrdata) folder can grow pretty large as well. You might do a little research to see where your Lightroom Catalog is stored. My current previews.lrdata folder is 339GB.
I wouldn't move the Lightroom catalog off of the SDD I think that is the best place for it.
It really isn't hard to upgrade an SSD drive. It is possible to clone an existing drive to a new larger drive if you feel you need more space on your C drive. It is a little more difficult on a laptop than a desktop but it is still a pretty simple task. A laptop requires the purchase of an external enclosure in order to access the new SSD when cloning. The other issue is how difficult the laptop is to crack the case in order to replace the drive. I don't think Dell will follow that process if you send the computer to them, they would just swap out the existing SSD for a larger one with factory settings. You might find a local computer shop that would clone a new drive for you fairly inexpensively. If you choose to do that I would recommend doing a little research to be certain you get a fast high quality SSD. I cloned drives at least 25 times with my machines, friends machines, and work machines, going from mechanical to SSD and from smaller to larger drives and I haven't had any issues.
Maybe there are junk and temporary files eating up your space. You can clear them out manually, but I've been using a utility app - System Mechanic - (others are available) that can do the job. It (they) can also defrag your RAM which is part of the speeding up section and a host of other things too. Note - SSD's don't need defragging and AFAIK the good utilities won't do this.
Thank youRemember disk cleanup also has a setting for system files. Leftover windows update files can take up a lot of space.
That hard drive should be large enough, especially if you are using an external disk for storage. I would definitely use something like treesize or WinDirStat to see just what is using all that space!
thank youFirst, no do not compress your SSD drive.
I would guess that your Lightroom catalog, previews.lrdata, and possibly Lightroom Catalog Backups are on the SSD drive. If you backup your Lightroom Catalog regularly, the number of backups can build up. It is not really necessary to keep that many catalog backups. The Lightroom previews (Previews.lrdata) folder can grow pretty large as well. You might do a little research to see where your Lightroom Catalog is stored. My current previews.lrdata folder is 339GB.
I wouldn't move the Lightroom catalog off of the SDD I think that is the best place for it.
It really isn't hard to upgrade an SSD drive. It is possible to clone an existing drive to a new larger drive if you feel you need more space on your C drive. It is a little more difficult on a laptop than a desktop but it is still a pretty simple task. A laptop requires the purchase of an external enclosure in order to access the new SSD when cloning. The other issue is how difficult the laptop is to crack the case in order to replace the drive. I don't think Dell will follow that process if you send the computer to them, they would just swap out the existing SSD for a larger one with factory settings. You might find a local computer shop that would clone a new drive for you fairly inexpensively. If you choose to do that I would recommend doing a little research to be certain you get a fast high quality SSD. I cloned drives at least 25 times with my machines, friends machines, and work machines, going from mechanical to SSD and from smaller to larger drives and I haven't had any issues.
thank you@SandyW I agree that the drive size should be large enough as long as it gets a thorough clean occasionally including the Windows system and update files. I used to use 128GB SSD drives for my Windows C: drives with no issues, data always stored on another drive or 2.
Of course there are lots of software options for checking disk drive contents and cleaning up disks, it comes down to personal preferences as to whether they work for you.
I prefer to use Wiztree (much like Windirstat but quicker) and RidNacs (more simplified) both portable applications, for checking what files are taking up space.
Windows for disk clean up in the first instance.
Calson
Well-known member
I only have my working files on a local SSD and the remainder are on a NAS with 5 drives set for RAID6. With a 10GB Ethernet connection between the NAS and my workstation there is no performance hit. At a bare minimum I would want a RAID1 device with two mirrored SSD drives and this can connect with a USB-C cable for good throughput.
With Windows I run Disk Cleanup weekly. Microsoft's operating systems are terrible at garbage collection. A Windows Update can leave behind 1.5GB of garbage and you need to manually initiate the cleanup application. Temp files are another problem and Adobe apps are great at leaving behind thousands of file fragments. Using a dedicated Scratch drive or partition fixes this problem.
With Windows I run Disk Cleanup weekly. Microsoft's operating systems are terrible at garbage collection. A Windows Update can leave behind 1.5GB of garbage and you need to manually initiate the cleanup application. Temp files are another problem and Adobe apps are great at leaving behind thousands of file fragments. Using a dedicated Scratch drive or partition fixes this problem.
Do you empty the recycle bin regularly? It sits on the C drive and can quickly take up lots of space. You should move your download files to a different drive if it is also on your SSD.